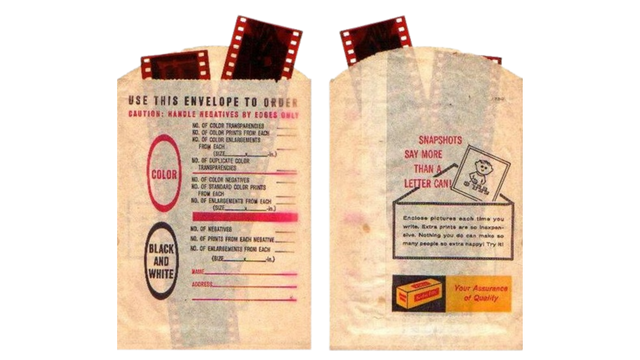Simple Ways to Transfer Photos from Phone to Computer
Whether you’re organizing a photo album, freeing up phone space, or backing up memories, learning how to transfer photos from my phone to my computer is one of the most useful tech skills you can have.
Fortunately, there are several easy methods—some instant, some more secure—all depending on your comfort level and devices. Below are the most common ways to move pictures between your phone and computer, with pros and cons for each.
Transfer Photos with a USB Cable
The most straightforward method for many is the classic USB cable:
-
iPhone: Use a Lightning-to-USB cable. Your computer may auto-launch the Photos app or ask to trust the device.
-
Android: Use a USB-C or Micro-USB cable. Set your phone to “File Transfer” or “MTP mode” when prompted.
Once connected, you can open folders and drag photos onto your desktop or into a backup folder.
If your phone won’t connect or shows no files, see what to do if your device media won’t transfer properly.
Transfer Using Cloud Storage
If you’re not near a USB cord or just want instant access, cloud services are a great alternative:
-
Google Photos or iCloud Photos let you sync pictures across devices automatically.
-
Dropbox and OneDrive also let you upload from mobile and access on desktop.
-
For long-term storage, consider a dedicated cloud storage solution where you own your content without third-party compression or ads.
Be aware: Some free services downgrade image quality to save space. That’s fine for casual sharing, but not ideal for archiving cherished photos.

Use AirDrop, Bluetooth, or Wi-Fi Transfer Apps
For short bursts of sharing:
-
AirDrop (Apple devices only) is quick and seamless for Mac users.
-
Bluetooth works between Android and Windows, though slower.
-
Third-party apps like Snapdrop, SHAREit, or Send Anywhere let you move photos wirelessly across any platform.
These methods are handy, but they require Wi-Fi, permissions, and compatible devices—so they’re not always foolproof.
Recovering Photos from an Old or Broken Phone
Trying to access photos from a device that won’t power on or connect? That’s a different story. If the phone has physical damage, internal storage failure, or software issues, you may need professional help.
A data transfer service can safely extract photos from older phones, SD cards, and devices that won’t cooperate. This can be especially helpful if you’ve switched phones but left memories behind on the old one. On the cloud, you can enjoy photos from any device!

📧 Want more tips like this?
Subscribe to Heirloom emails to learn how to preserve your priceless memories. Get discount codes for expedited shipping, quality digitizing, and secure cloud storage. We never spam, and it’s easy to unsubscribe at any time.