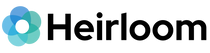Here's a step-by-step guide on how to salvage photos that are on a damaged CVS disc:
- Determine the extent of damage: Examine the disc for physical damage such as cracks or scratches. Check for any deformities or warping, as this could indicate that the data on the disc is no longer readable. Understanding the type and severity of the damage can help you determine if the photos can be recovered and what steps you need to take. Here's how to determine the extent of damage:
- Visually inspect the disc: Look for any visible cracks, scratches, or other damage to the surface of the disc. If the disc is severely damaged, it may not be possible to recover the photos.
- Try to read the disc: Insert the disc into your computer's disc drive and see if it's recognized by your operating system. If the disc is not recognized, it may be too damaged to recover the photos.
- Check the disc for errors: If the disc is recognized by your operating system, run a disk error check to see if there are any issues preventing the disc from being read. On Windows, you can do this by right-clicking on the disc in File Explorer and selecting "Properties," then clicking the "Tools" tab and selecting "Check." On Mac, you can use the Disk Utility tool to check the disc for errors.
- Evaluate the results: After checking the disc for errors, evaluate the results to see if any issues were found. If the disc has errors, it may be possible to repair the disc and recover the photos. If the disc is severely damaged or unreadable, it may not be possible to recover the photos.
- Clean the disc: If the disc is dirty or dusty, use a soft cloth to clean it gently. Do not use water or any cleaning solution as this could further damage the disc. Here's how to clean the disc:
- Gather supplies: You'll need a soft cloth, distilled water, and isopropyl alcohol. Avoid using tap water, as it can contain minerals that can damage the disc.
- Clean the disc: Moisten the cloth with a small amount of distilled water, then add a few drops of isopropyl alcohol. Gently wipe the disc from the center to the outside edge, being careful not to apply too much pressure.
- Dry the disc: After cleaning the disc, gently blot it with a dry cloth to remove any moisture. Do not use a hair dryer or other heating source to dry the disc, as this can cause the disc to warp.
- Inspect the disc: After cleaning and drying the disc, inspect it for any visible cracks, scratches, or other damage. If the disc is severely damaged, it may not be possible to recover the photos.
- Scan the disc for errors: Use a disc repair tool to scan the disc for errors. These tools can help fix minor scratches or other problems that may be preventing the disc from being read. Scanning a damaged CVS disc for errors is an important step in the process of salvaging photos from the disc. This can help identify and fix any issues that are preventing the disc from being read by your computer. Here's how to scan the disc for errors:
- Use a disc repair tool: There are many disc repair tools available, both free and paid. Some popular ones include Disk Doctor, SpinRite, and Disk Drill. Choose a tool that's compatible with your operating system and download and install it on your computer.
- Launch the tool: Once the disc repair tool is installed, launch it and select the drive that represents the damaged CVS disc.
- Start the scan: Follow the instructions provided by the tool to start the scan process. The tool will scan the disc for errors and attempt to fix any issues it finds.
- Wait for the scan to complete: The time it takes to scan the disc will depend on the size of the disc and the speed of your computer. Be patient and wait for the scan to complete before attempting to copy the data from the disc.
- Evaluate the results: After the scan is complete, evaluate the results to see if any issues were found and fixed. If the disc is still not readable, it may be too damaged to recover the photos.
- Copy the data: Copying the data from a damaged CVS disc to another storage device is a crucial step in the process of salvaging photos from a damaged disc. Here's how to do it:
- Connect an external storage device: Connect an external hard drive, flash drive, or another type of storage device to your computer. This will be the location where you'll copy the data from the damaged disc.
- Open File Explorer: On Windows, open File Explorer and navigate to the drive that represents the damaged CVS disc. On Mac, open Finder and locate the damaged disc in the list of devices.
- Copy the data: Select the photos you want to copy and drag them to the external storage device. Alternatively, you can right-click on the photos and choose "Copy," then navigate to the external storage device and right-click to "Paste."
- Wait for the copy to complete: The time it takes to copy the data will depend on the number of photos you're copying and the speed of your computer and external storage device. Be patient and wait for the copy process to complete before disconnecting the external storage device.If the disc is still not readable, try copying the data to another disc or an external hard drive. If the disc is too damaged to be read, you may need to use a data recovery service to extract the photos.
- Convert the data: If the photos are in an outdated format, use a photo conversion tool to convert them to a more modern format, such as JPEG. This is a simple process that can help you access your photos even if they're in an outdated format. Here's how to do it:
- Choose a photo conversion tool: There are many free and paid photo conversion tools available online. Some popular ones include Adobe Photoshop, GIMP, and IrfanView. Choose a tool that's compatible with your operating system and the format of the photos you need to convert.
- Install the tool: Once you've chosen a photo conversion tool, download and install it on your computer. Follow the instructions provided by the tool to complete the installation process.
- Load the photos: Launch the photo conversion tool and open the folder that contains the photos you want to convert. Select the photos you want to convert and drag them into the tool's interface.
- Choose the output format: Look for an option in the tool to specify the output format. Most tools will allow you to convert the photos to common formats like JPEG, PNG, or TIFF. Choose the format you want to convert the photos to and specify any other settings you need, such as the resolution or file size.
- Convert the photos: Once you've specified the output format and any other settings, click the "Convert" button to start the conversion process. The tool will create new versions of the photos in the output format, which you can then save to your computer.
By following these steps, you should be able to salvage the photos that are on a damaged CVS disc. If the disc is severely damaged or if you're not comfortable performing these steps, it may be best to seek assistance from a professional data recovery service.
Select a box to get started.
Pack whatever fits... we'll sort it all.
Simply pay unit digitizing prices.