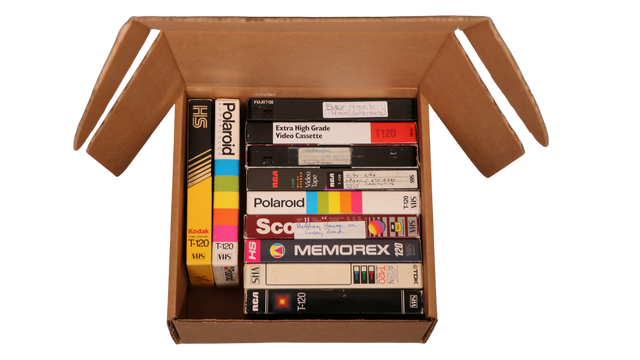How to Copy a DVD to Your Computer
If you’ve got a DVD you want to back up, you're not alone. Many people are searching for ways to protect old home videos, cherished events, or even handmade projects burned to DVD years ago. But knowing how to copy a DVD isn’t always straightforward—especially when you’re working with a computer that doesn’t even have a disc drive.
To start, you'll need:
- A computer with a DVD drive
- A blank USB drive or external hard drive
- DVD copy software or a DVD ripper program (like HandBrake, MakeMKV, or similar)
Once installed, your DVD ripper can convert the disc into a digital file format (typically MP4), allowing you to store or play it from your computer—no disc required.
This process is legal when you’re copying your own personal content for personal use. But if your DVD contains copyrighted material, stick to the legal path.
Want to skip the tech headaches? Consider a professional DVD to digital service that ensures clean transfers, even for scratched or aging discs.

Transfer DVD to USB with These Simple Steps
Once your DVD is ripped, here’s how to move it to a USB:
-
Plug your USB drive into your computer.
-
Locate your newly created video file.
-
Drag and drop the file to your USB drive.
If your goal is to give this to a loved one, great. But remember: USBs are fragile, easy to lose, and prone to failure. If you care about the contents, it’s wise to back it up to the cloud. At Heirloom, we often copy a DVD to USB and then preserve it in secure cloud storage—so nothing gets lost to time.

Not All DVDs Are the Same: Data Discs vs. Video DVDs vs. Mini DVDs
Here’s where things get tricky. Not all discs labeled “DVD” are actually formatted for easy playback on a DVD player or computer. Some are video DVDs meant for watching on a TV, while others are data DVDs or even mislabeled CDs that store files but may not play back properly.
To make things even more confusing, many home camcorders from the 2000s used a small, 3-inch disc known as a mini DVD. These often recorded in proprietary formats or were never finalized, making them unreadable on standard devices.
If you insert a disc and your computer doesn’t recognize it, you might assume it’s broken—but it may just be in an unsupported format. We frequently help people who tried to recover their own discs and gave up, only to discover that their DVD was actually a data disc, or their mini DVD was still in an unfinalized state.
Instead of guessing, consider using America’s best digitizing service that can identify, recover, and convert any format—without damaging your only copy.
To learn more about how mini DVDs work and how to preserve them, read our guide on these often-forgotten formats.
Why a DVD Ripper May Not Be Enough
Not all DVDs are created equal. Homemade discs may be encoded in unusual formats. Some may already be partially corrupted due to age, scratches, or poor storage. Even your DVD ripper might fail if the disc is unreadable.
If this happens, don’t panic. We’ve helped hundreds of families copy DVD to computer even when the discs appeared broken. At Heirloom, we use data recovery tools not found in typical software to rescue what's readable—even when standard DVD rippers can’t.
Want to know what to do if a DVD won’t play? Read our guide on how to fix a scratched disc.

📧 Want more tips like this?
Subscribe to Heirloom emails to learn how to preserve your priceless memories. Get discount codes for expedited shipping, quality digitizing, and secure cloud storage. We never spam, and it’s easy to unsubscribe at any time.